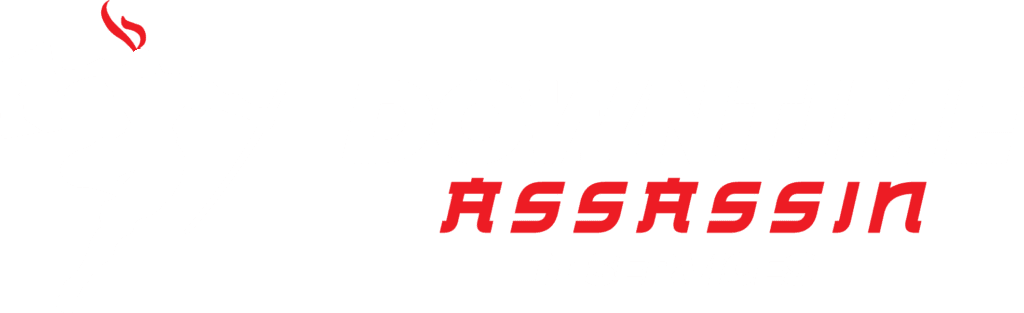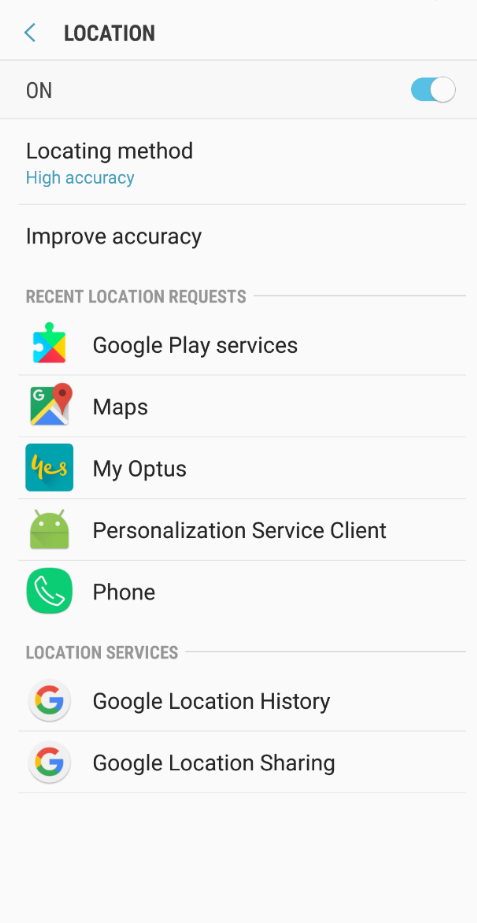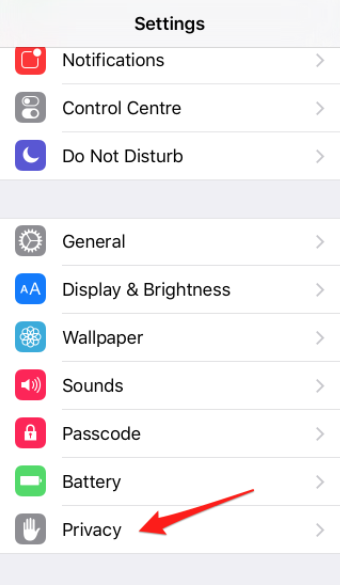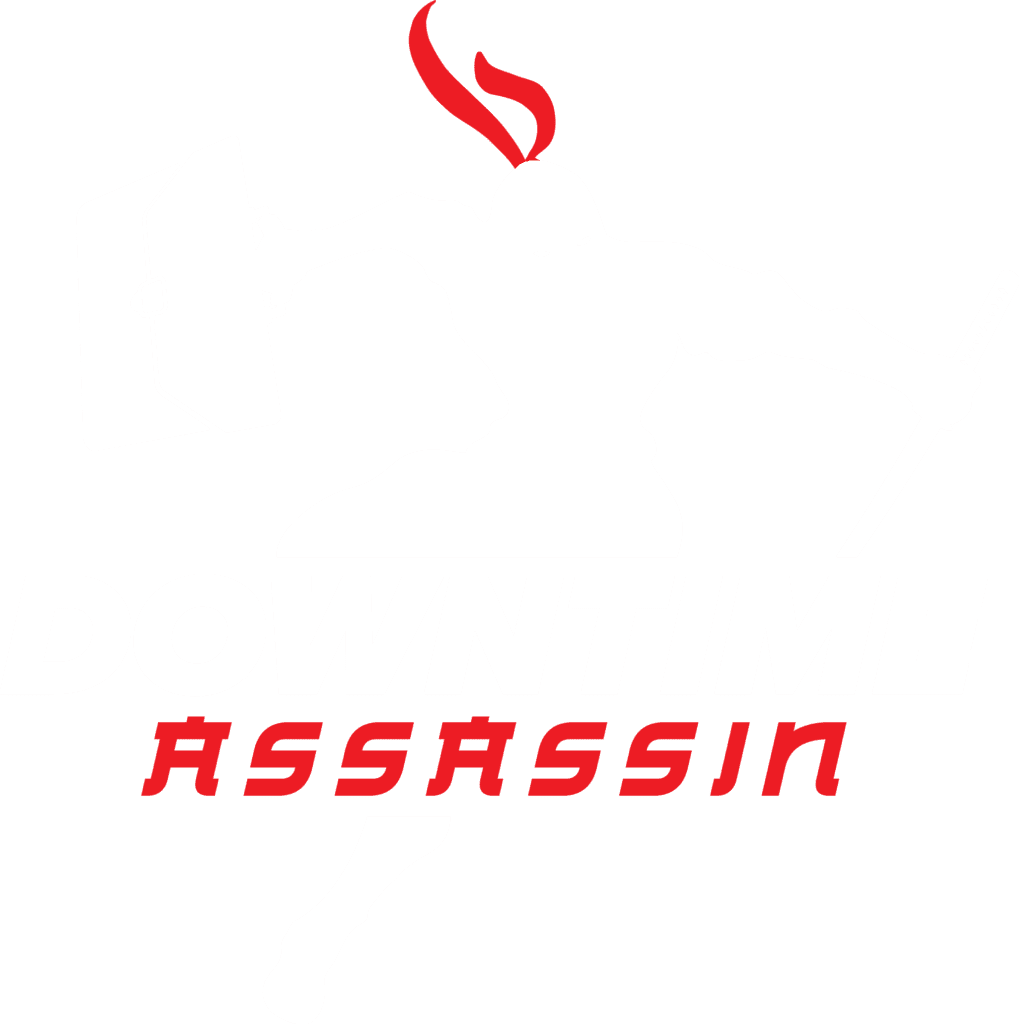In this day and age everything with a location tracker is tracking our every move, depending on your level of privacy settings. This can be seen as a good or a bad thing. If you are a person who uses Google Maps on your phone, you probably have location history turned on. If you’d rather Google didn’t track you, you can use the guides below to turn off tracking for your whole account or individual devices.
Location history can have some great features in Google Maps if you don’t mind being tracked. You can use it to view your exact route for any day, share your location with friends, and it even recently asked me if I’d moved home (I did), because it found that I was at a new location overnight for more than a week! This allows me to type “home” rather than my full address.
Location Permissions
While there are a lot of benefits to having location services turned on, there are a number of permissions and services monitored behind the scenes that you may not be aware of.
Some of the things that Google has access to include;
- A list of types of movements that your phone thinks you could be doing, by likelihood (e.g. walking: 51%, onBicycle: 4%, inRailVehicle: 3%)
- The barometric pressure
- Whether or not you’re connected to Wi-Fi
- The MAC address, which is a unique identifier of the Wi-Fi access point you’re connected to
- The MAC address, signal strength, and frequency of every nearby Wi-Fi access point
- The MAC address, identifier, type, and two measures of signal strength of every nearby Bluetooth beacon
- The charge level of your phone battery and whether or not your phone is charging
- The voltage of your battery
- The GPS coordinates of your phone and the accuracy of those coordinates
- The GPS elevation and accuracy
Turn Location History On/Off
Each device you use can have location history enabled or disabled, so each device will record the location history and it will be combined when you view it in your location timeline. This can include a range of devices across both Apple and Android.
Android
Navigate to your settings app, it’s often in the notification panel when you pull that down, or it’s an app listed under “all apps”. Obviously every phone is different, but currently modern phones have location services under “Connections”. You’ll see “Location” and it will either be on or off. Tapping on Location will take you to the next screen. From here you can turn location on or off, and see which services are requesting your location.
You’ll notice at the bottom that there is a “Google Location History” option. From here you’ll see a list of all your devices that have Google Location services, and you’ll be able to enable or disable location services on your different devices.
There is also “Google Location Sharing”. From here you can see who you’ve shared your location to, and turn it off if it’s still active.
iPhone
On the iPhone, again navigate to your Settings menu, and then the Privacy menu.
You can find the Setting button on your home page, it looks like a gear.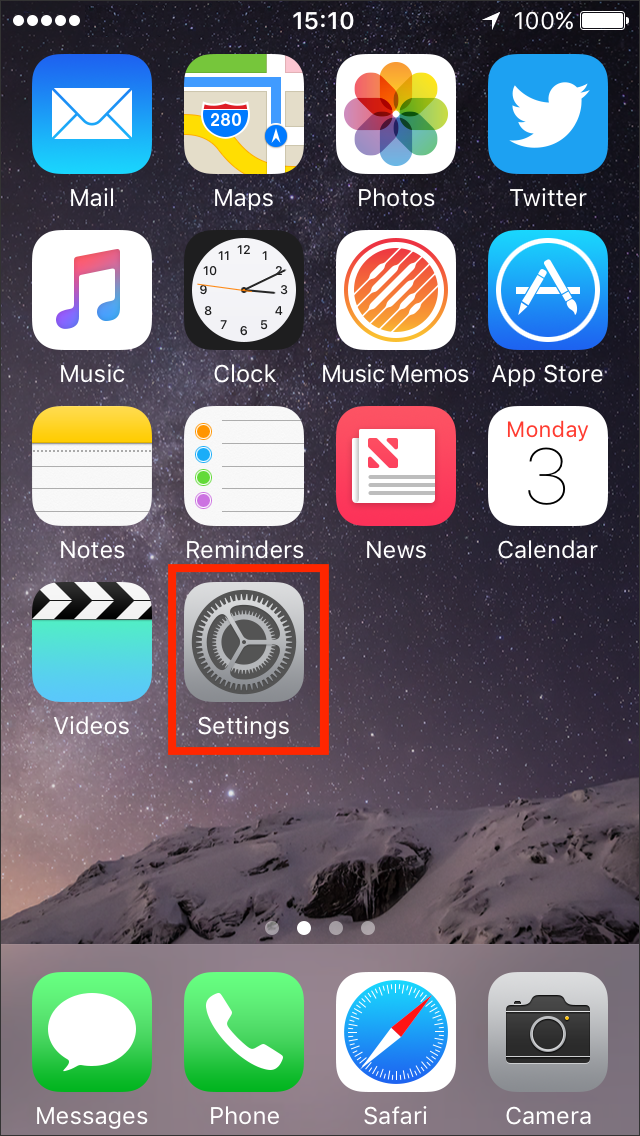
Click on the “Location Services” menu, and you can then turn on or off location services. As you can see below, you can also share your location.
Computer
To look at location settings on your PC, start by opening a browser and going to Google Activity Controls. You’ll need to sign in with your Google account if you haven’t already.
Scroll down to find the “Location History” tile. From here you can turn off location history for your account. Please note that this will affect all devices signed in to your account, regardless of device settings.
 You can also change the settings for a different Google services from this screen, including browsing history, YouTube histories, and with the new voice assistants, you can also see everything your Google voice assistant has been asked.
You can also change the settings for a different Google services from this screen, including browsing history, YouTube histories, and with the new voice assistants, you can also see everything your Google voice assistant has been asked.
Timeline Review
Timeline review is probably one of the better features of location history. I’m wishing I’d turned on roaming on my mobile when I went on my holidays recently! If you have data services turned on Google will show you everywhere you have been. I should have a bunch of red dots around New Caledonia and Vanuatu!
Click on the “Manage Activity” button from the Google Activity Controls page to get to the Timeline, and check out where you have been. Mine is below.
Each red dot represents a trip you’ve made. If you double click on a dot, it will show you the route you took and the day/time you travelled.
Not only is this fun to look at, but if your boss asks for travel data for reimbursements it can be really handy!