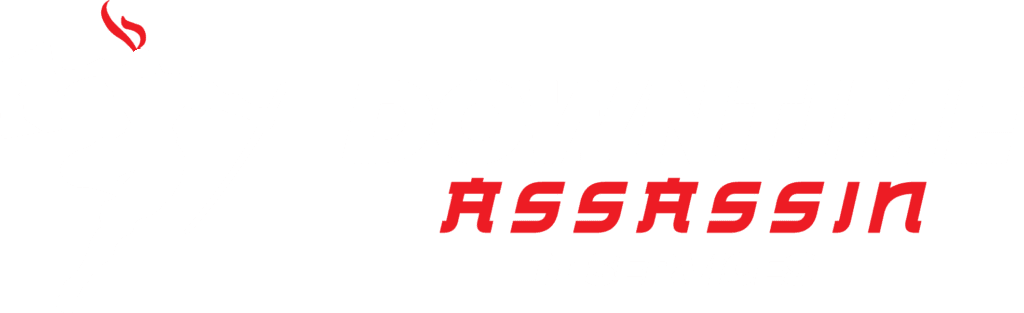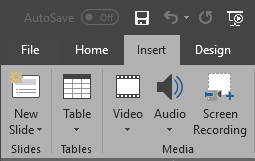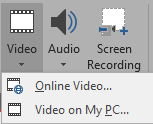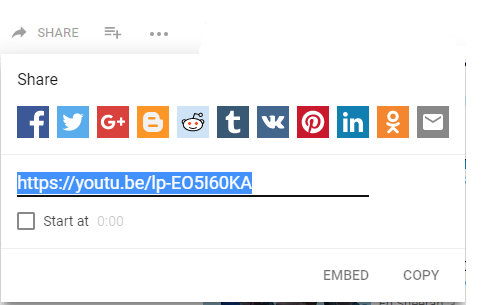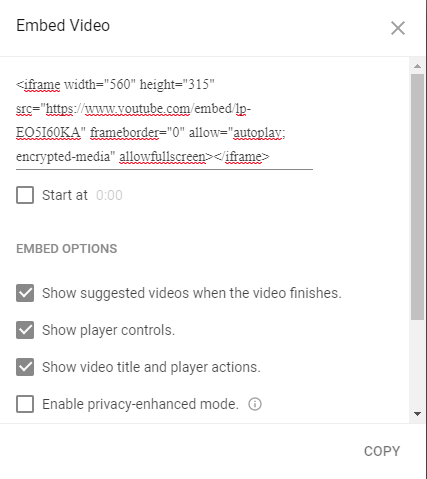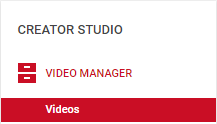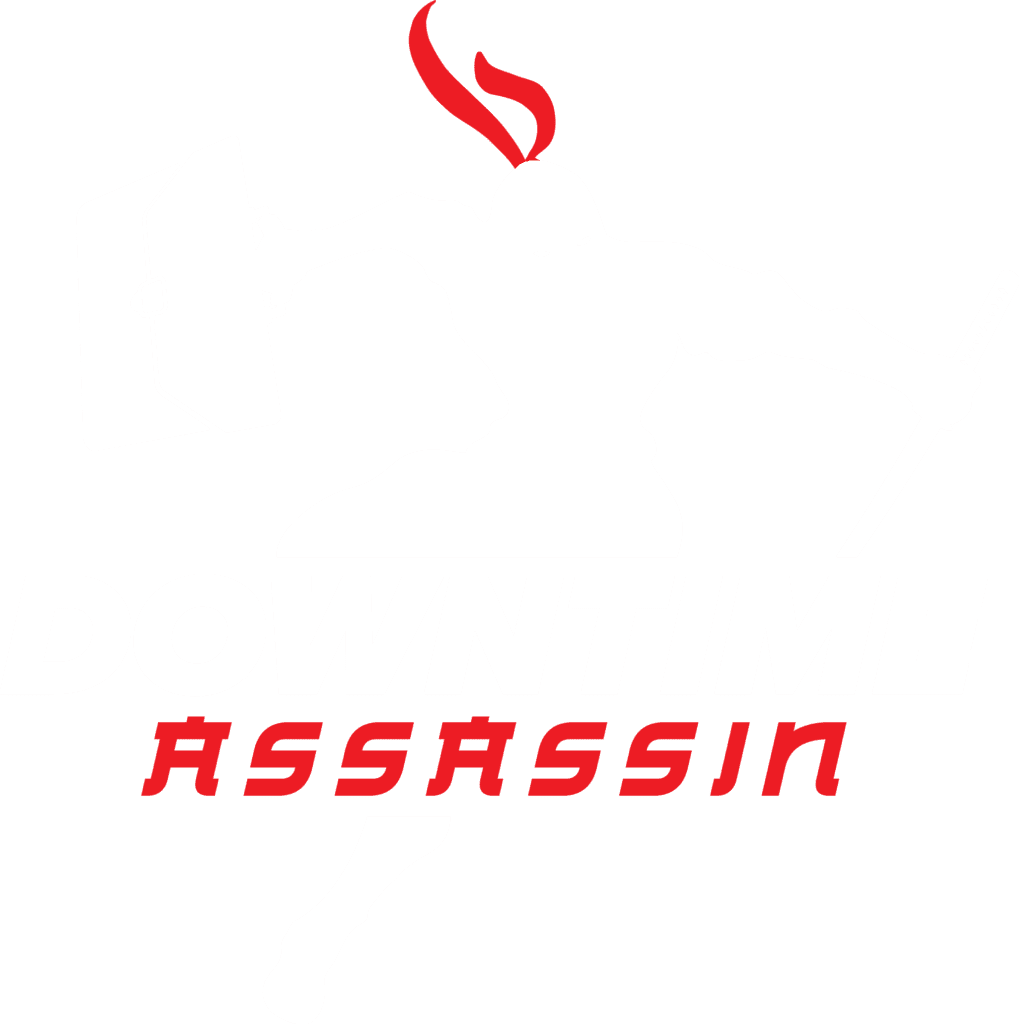There are two methods to insert a YouTube video into your PowerPoint presentation. The first is by using the embed code from the YouTube video directly. This is the easier method, however you are required to have an internet connection during the presentation as it will stream the video directly from YouTube.
The second method is to download the video from YouTube, and then insert it as a movie file into PowerPoint. This process is harder as you’ll need to find a website or tool to download the video, which YouTube doesn’t officially support, and then you’ll need to convert the video to MP4 or WMV for use with PowerPoint.
Embed Code
As long as you’re using Office 2010 or higher, you can insert videos using the embedded code option. Open PowerPoint and click on the Insert menu.
Under Media you’ll see a Video option, and in the drop down there will be an option for Online Video;
Once you click on Online Video, you’ll have the option to use an embed code. To get the code, find the video you want to use in YouTube, and click on the Share button, and then the Embed button in the bottom right
From the next screen, you can choose options, such as the start time, and whether it will show suggested videos afterwards or not.
Once you’ve made the changes you want, copy the entire code at the top, beginning with <iframe width, and paste that into the Paste embed code here box within PowerPoint.
Download and Convert
Downloading your own videos is easy; log into your account, and click on your picture or account symbol in the top right corner, then click Creator Studio
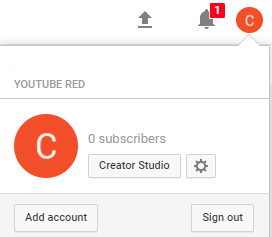 From the new page, make sure you’re in Video Manager – Videos. You’ll see your videos listed.
From the new page, make sure you’re in Video Manager – Videos. You’ll see your videos listed.
Click on the down arrow next to Edit and select Download MP4.
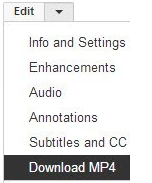 If you’re trying to insert a video that isn’t your own, you’ll first need to download it. Since it isn’t officially supported, you’ll have to search Google for a way to download it. Once you’ve downloaded the video, if it isn’t in MP4 or WMV you can convert it using a site such as these;
If you’re trying to insert a video that isn’t your own, you’ll first need to download it. Since it isn’t officially supported, you’ll have to search Google for a way to download it. Once you’ve downloaded the video, if it isn’t in MP4 or WMV you can convert it using a site such as these;
https://convert-video-online.com/
Depending on the version of PowerPoint you’re running, the formats supported might differ. Here’s the supported video formats from the Office Support website:
PowerPoint 2010: .wmv
PowerPoint 2013 and 2016: .mp4
Now that you have the video in the correct format, go back to PowerPoint, and select Video on my PC this time. Find the downloaded or converted video, and insert it.
The video block that is entered can be moved around and resized, and once you’re happy with it, you can make your presentation without worrying about internet issues or buffering!