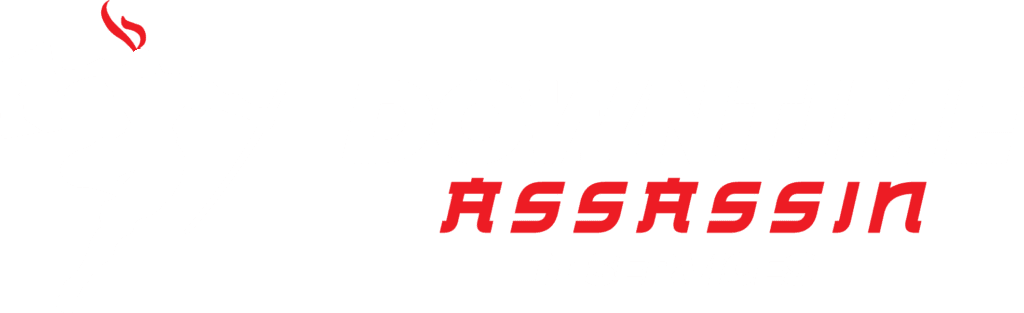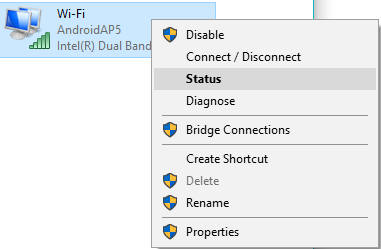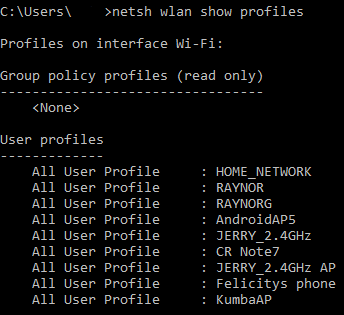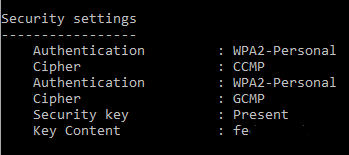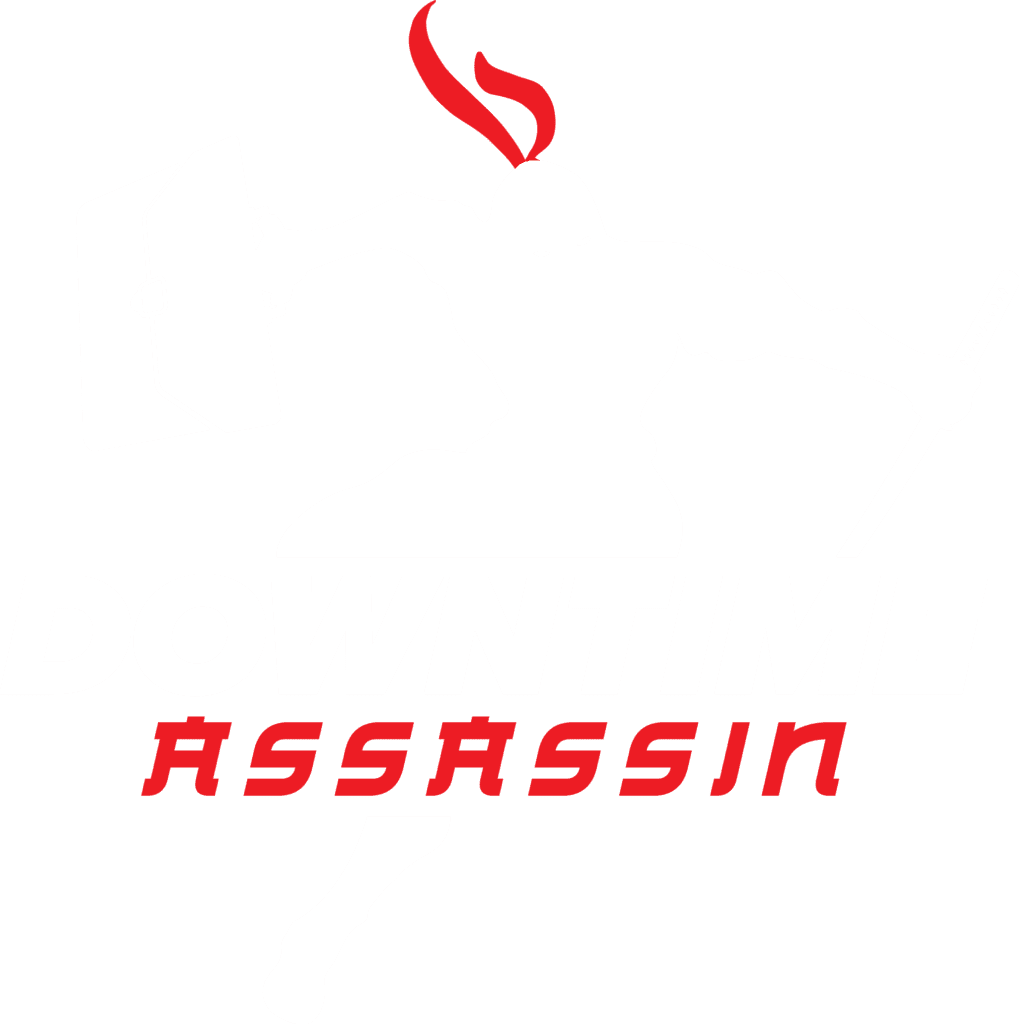When you get a new internet connection, you’re usually given a password for your WiFi by your internet service provider (ISP). It’s normally a really long combination of letters, numbers and symbols that you will never remember.
When anyone needs your internet password, you have to either have to find the silly card or sticker with the password they gave you, or find the piece of paper you wrote it down on (tip: it’s in a VERY safe place!).
The good news is, your PC or laptop is probably already connected to the internet, so when you need to connect a new phone, or give it out to a friend, you can use this guide to retrieve it.
View Connected WiFi Password
To view the password, you need to make sure you’re connected to the WiFi. Once connected, right click on the WiFi icon in your system tray and choose Open Network & Internet Settings (known as Internet and Sharing Center in earlier versions of Windows).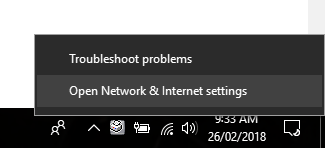 Click on Change adapter options or Change adapter settings. In earlier versions on Windows it will be located in the left-hand menu, and in Windows 10 it will be under Change your network settings as pictured below;
Click on Change adapter options or Change adapter settings. In earlier versions on Windows it will be located in the left-hand menu, and in Windows 10 it will be under Change your network settings as pictured below;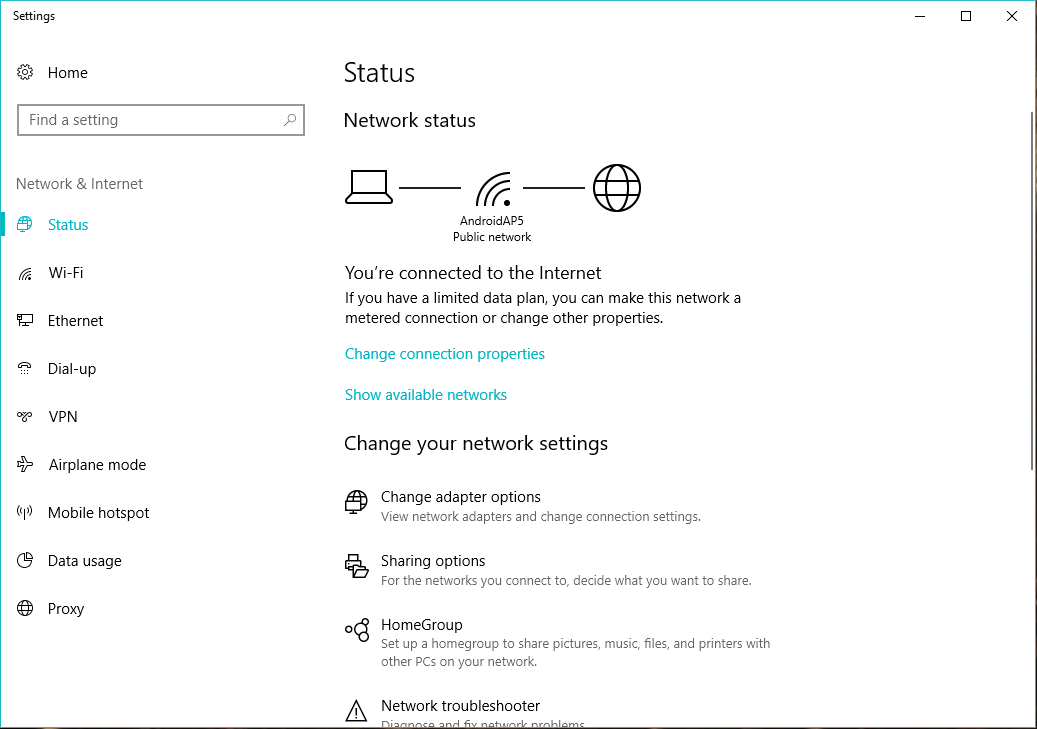 If you’re using Windows 10, you can skip to the next step. For anyone using Windows 7 or 8, you’ll need to click on Change adapter settings in the left-hand menu.
If you’re using Windows 10, you can skip to the next step. For anyone using Windows 7 or 8, you’ll need to click on Change adapter settings in the left-hand menu.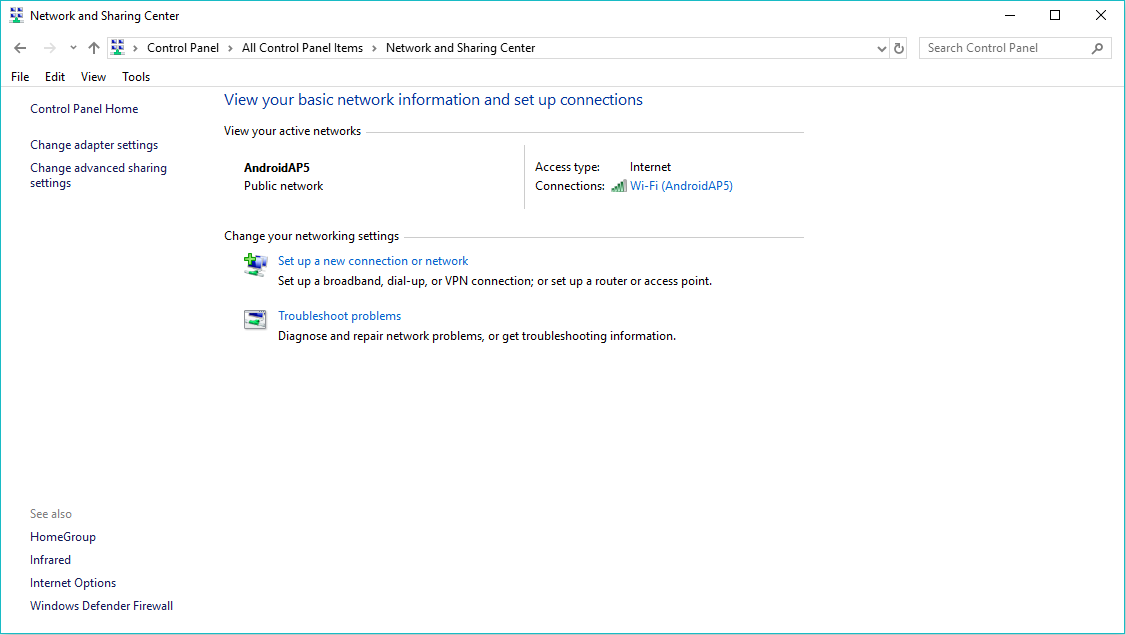 Find the WiFi icon on the new screen, and right click on it. From the menu that appears, choose Status.
Find the WiFi icon on the new screen, and right click on it. From the menu that appears, choose Status.
This will bring up a box that shows some basic information about your connection. From here you’ll want to click on Wireless properties, and then the Security tab in the new window.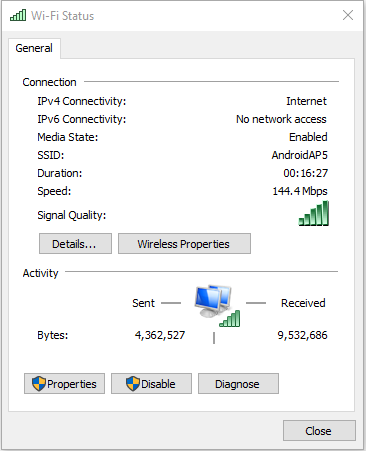
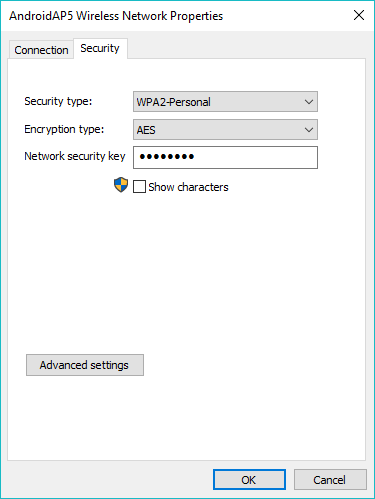
Tick the box to Show characters, and your password will be revealed. Note that this is the password for the network you’re currently connected to.
If you need to find a password for a network you’re not connected to, but have been in the past, you can use Command Prompt to do this. Continue reading below to see how.
Command Prompt WiFi Connections
To open a command prompt, open your Start menu and start typing “command” or “cmd”. Once opened, type in the following command:
netsh wlan show profiles
You’ll find all the wireless profiles you’ve connected to under User Profiles. Select which WiFi network you need the password to, and use the following command;
netsh wlan show profile name=profilename key=clear
You’ll need to replace profilename with the name of the profile you selected above. When you run this command, you’ll get a lot of information. Towards the bottom of the information under Security settings you’ll find a line that says Key content. Next to this is the password for the selected profile.